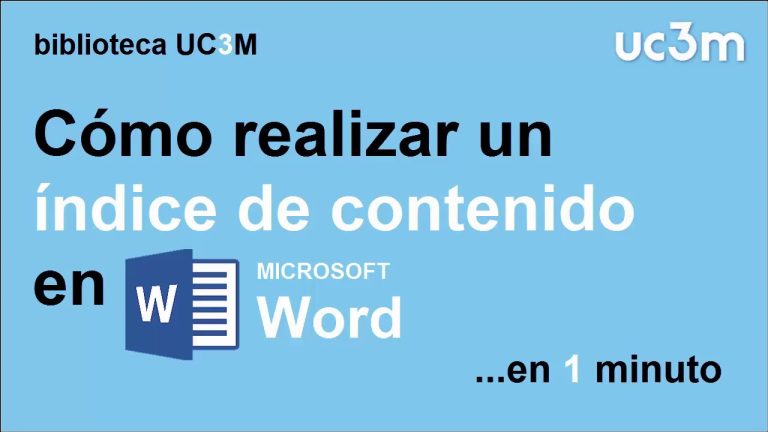Para hacer un sumario en Word, sigue estos sencillos pasos. Primero, asegúrate de que tienes correctamente estructurado tu documento con títulos y subtítulos utilizando los estilos de título. Luego, coloca el cursor en el lugar donde deseas insertar el sumario. A continuación, ve a la pestaña “Referencias” y haz clic en “Tabla de contenido”. Elige el estilo de sumario que prefieras y Word generará automáticamente el sumario basado en los títulos y subtítulos de tu documento. Puedes actualizar el sumario en cualquier momento haciendo clic derecho en él y seleccionando “Actualizar campo”.
¿Cuál es el procedimiento para hacer un sumario en Word?
El procedimiento para hacer un sumario en Word es bastante sencillo. Primero, debes hacer clic en el lugar donde deseas agregar el índice. Luego, ve a la pestaña de Referencias y selecciona la opción “Insertar índice”. En el cuadro de diálogo que aparecerá, podrás elegir el formato de las entradas de texto, los números de páginas, las pestañas y los caracteres de relleno. Una vez hayas configurado todas las opciones a tu gusto, simplemente haz clic en aceptar y el sumario se generará automáticamente en tu documento. Con este método, podrás ahorrar tiempo y tener un sumario organizado y profesional en tu artículo.
El proceso para crear un sumario en Word es bastante sencillo. Solo tienes que seleccionar el lugar donde deseas colocar el índice, dirigirte a la pestaña de Referencias y elegir la opción “Insertar índice”. En el cuadro de diálogo, podrás personalizar el formato de las entradas de texto, los números de página, las pestañas y los caracteres de relleno. Una vez que hayas configurado todas las opciones a tu gusto, simplemente haz clic en aceptar y el sumario se generará automáticamente en tu documento. Este método te permitirá ahorrar tiempo y tener un sumario bien organizado y profesional en tu artículo.
¿Cuál es el proceso para crear una tabla de contenido en Word?
Crear una tabla de contenido en Word es un proceso sencillo que puede facilitar la organización y navegación de un documento extenso. Para hacerlo, simplemente debes seleccionar la opción “Referencias” en la cinta de herramientas y luego elegir “Insertar tabla de contenido”. También puedes acceder a esta opción a través de la pestaña “Tabla de contenido”. Al hacerlo, se generará automáticamente una tabla que incluirá los títulos y la numeración de páginas del documento. Esta tabla puede ser personalizada y actualizada fácilmente, lo que la convierte en una herramienta útil para cualquier escritor o editor.
Se considera que crear una tabla de contenido en Word es un proceso sencillo y útil para organizar y navegar por un documento extenso. Para hacerlo, simplemente debes seleccionar la opción “Referencias” en la cinta de herramientas y luego elegir “Insertar tabla de contenido”. También puedes acceder a esta opción a través de la pestaña “Tabla de contenido”. Al hacerlo, se generará automáticamente una tabla con los títulos y la numeración de páginas del documento. Esta tabla puede ser personalizada y actualizada fácilmente, lo que la convierte en una herramienta valiosa para escritores y editores.
¿Cómo eliminar el índice en un documento de Word?
Si deseas eliminar un índice en un documento de Word, puedes seguir estos sencillos pasos. Primero, haz clic en Insertar y luego en Marcador. Ordena la lista de marcadores por Nombre o Ubicación. Después, selecciona el nombre del marcador que deseas eliminar y haz clic en Eliminar. De esta manera, podrás eliminar fácilmente el índice de tu documento de Word. Recuerda que estos pasos son válidos para la versión actual de Word.
Se utiliza la opción de eliminar un índice en Word cuando se desea reorganizar o modificar la estructura de un documento. Este proceso es bastante sencillo y se puede realizar en pocos pasos. Al acceder a la pestaña de Insertar y seleccionar la opción de Marcador, se despliega una lista de marcadores existentes en el documento. Al ordenarlos por nombre o ubicación, se puede identificar fácilmente el marcador que se desea eliminar. Una vez seleccionado, solo es necesario hacer clic en la opción de eliminar y el índice desaparecerá del documento. Es importante recordar que estos pasos son aplicables a la versión actual de Word.
Paso a paso: Cómo crear un sumario en Word para organizar tu documento
Crear un sumario en Word es una excelente manera de organizar tu documento y facilitar la navegación del lector. Para hacerlo, solo debes seguir unos simples pasos. Primero, selecciona los títulos y subtítulos que deseas incluir en el sumario. Luego, dirígete a la pestaña de Referencias y haz clic en “Tabla de contenido”. Elige el estilo de sumario que prefieras y listo, ¡ya tienes tu sumario creado! Ahora podrás moverte rápidamente por tu documento y encontrar la información que necesitas de forma sencilla.
Generar un sumario en Word es una práctica común y útil para organizar documentos y facilitar la lectura. Siguiendo simples pasos, como seleccionar los títulos y subtítulos relevantes, acceder a la pestaña de Referencias y elegir un estilo de sumario, se logra una navegación eficiente dentro del texto. Esto permite encontrar rápidamente la información necesaria y mejorar la experiencia del lector.
Optimiza tu tiempo: Aprende a generar un sumario automático en Word
En el mundo actual, donde el tiempo es un recurso valioso, es importante optimizar nuestras tareas diarias. Una de ellas es la creación de documentos extensos en Word. Afortunadamente, esta herramienta nos permite generar un sumario automático que nos facilita la navegación y comprensión del contenido. Aprender a utilizar esta función nos permitirá ahorrar tiempo y esfuerzo al momento de estructurar nuestros documentos de manera eficiente. En este artículo, te enseñaremos paso a paso cómo generar un sumario automático en Word y aprovechar al máximo esta útil función.
Se considera importante optimizar nuestras tareas diarias en el mundo actual, donde el tiempo es un recurso valioso. Una de estas tareas es la creación de documentos extensos en Word, y afortunadamente esta herramienta nos facilita la generación de un sumario automático. Esta función nos ayuda a estructurar de manera eficiente nuestros documentos, permitiéndonos ahorrar tiempo y esfuerzo. En este artículo, te enseñaremos cómo aprovechar al máximo esta útil función, explicándote paso a paso cómo generar un sumario automático en Word.
Sumario en Word: Herramientas y consejos para una presentación profesional
El sumario en Word es una herramienta esencial para crear presentaciones profesionales. Permite organizar el contenido de manera clara y concisa, facilitando la navegación y comprensión del documento. Para crear un sumario efectivo, se recomienda utilizar los estilos de título adecuados, numerar las secciones y utilizar la función de tabla de contenido automática. Además, es importante revisar y actualizar el sumario a medida que se realiza cambios en el documento para asegurar que refleje correctamente la estructura del mismo. Con estos consejos, podrás crear presentaciones más profesionales y de fácil acceso para tus lectores.
Se considera esencial utilizar el sumario en Word para crear presentaciones profesionales, ya que ayuda a organizar de forma clara y concisa el contenido del documento, facilitando su navegación y comprensión. Para lograr un sumario efectivo, es recomendable emplear los estilos de título adecuados, numerar las secciones y utilizar la función de tabla de contenido automática. Además, es importante revisar y actualizar el sumario conforme se realizan cambios en el documento, para asegurar que refleje correctamente la estructura del mismo. Estos consejos permiten crear presentaciones profesionales y de fácil acceso para los lectores.
Estructura tu documento con un sumario eficiente en Word: Guía práctica y sencilla
El sumario es una herramienta esencial para organizar y estructurar tu documento en Word. Con un sumario eficiente, podrás facilitar la navegación y la comprensión de tu trabajo, tanto para ti como para tus lectores. En esta guía práctica y sencilla, te enseñaremos paso a paso cómo crear un sumario en Word, utilizando las herramientas y funciones adecuadas. Aprenderás a asignar títulos y estilos, generar el sumario automáticamente y personalizar su apariencia. No pierdas más tiempo buscando información en tu documento, aprende a estructurarlo de forma eficiente y ahorra tiempo en tu trabajo.
El sumario es considerado una herramienta esencial en la organización y estructuración de documentos en Word. Su eficiencia permite una mejor navegación y comprensión del trabajo tanto para el autor como para los lectores. En esta guía práctica y sencilla, se explica detalladamente cómo crear un sumario en Word, utilizando las herramientas y funciones adecuadas. Se enseña cómo asignar títulos y estilos, generar el sumario automáticamente y personalizar su apariencia. Con esta técnica, se evita la pérdida de tiempo buscando información en el documento, optimizando así el trabajo de manera eficiente.
En conclusión, aprender cómo hacer un sumario en Word puede ser de gran utilidad para aquellos que necesiten organizar y estructurar de manera eficiente documentos extensos. A través de esta herramienta, es posible ahorrar tiempo y esfuerzo al momento de buscar información específica dentro del texto. Aunque el proceso puede parecer complejo al principio, con práctica y familiarización con las distintas funcionalidades de Word, es posible dominar esta técnica y aprovechar al máximo sus beneficios. Además, el uso de un sumario adecuado no solo facilita la lectura y comprensión del documento, sino que también otorga una imagen más profesional y ordenada. En resumen, conocer cómo hacer un sumario en Word es una habilidad valiosa para cualquier persona que trabaje con documentos extensos y desee optimizar su tiempo y organización.